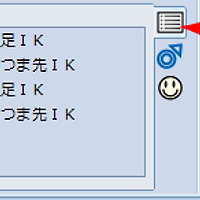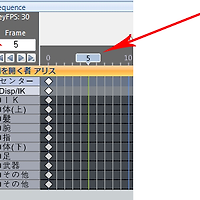4.1 본의 선택
본은, 타임 라인및 스크린으로부터 선택할 수 있습니다.
1. 스크린 상에서의 본 선택
스크린 상에서는, 본은 아래와 같이 본 마커가 표시되어 있어 마우스로 클릭하는 것으로 본을 선택할 수 있습니다.
본이 선택되면, 본 마커가 적색이 됩니다.
Ctrl 키를 누르면서 본을 선택하는 것으로, 복수의 본 선택이 가능합니다.
본 마커

2. 타임 라인 상에서의 본 선택
타임 라인 상에서 본 이름을 마우스로 클릭하면, 본을 선택할 수 있습니다.
본이 선택되면, 해당 본의 행이 붉어집니다.
Ctrl 키 혹은 Shift 키를 누르면서 본을 선택하면, 복수의 본 선택이 가능합니다.

그룹을 클릭하면, 그 그룹에 속하는 본 전부를 선택할 수 있습니다.

4.2 본의 회전 / 이동
본을 회전시키거나 이동시키거나 하려면 본 핸들 혹은 스크린 본 조작 컨트롤을 사용합니다.
본 핸들

본을 선택하면, 본을 회전 / 이동시키는 핸들이 표시됩니다.
초록의 핸들은, 시점으로부터 본 방향을 축으로 한 회전입니다.
빨강의 핸들은, 시점으로부터 본 방향을 기준으로 한 횡축 회전입니다.
파랑의 핸들은, 시점으로부터 본 방향을 기준으로 한 세로축 회전입니다.
한가운데의 핸들은, 이동 가능 본이면 이동, 회전 본의 경우는 근원의 본 회전이 됩니다.
스크린 본 조작 컨트롤
스크린상에 있는 본 조작 컨트롤을 마우스로 드래그 하는 것으로써, 각 축에 대해 본을 회전 / 이동시킬 수 있습니다.
윗방향으로 드래그 하면 플러스, 아래방향으로 드래그 하면 마이너스 방향입니다.

덧붙여, 설정으로부터 본 조작 컨트롤을 우측 혹은 좌측 하단에 둘 수 있습니다.
4.3 로컬과 글로벌
본 조작 컨트롤 위에, 로컬 / 글로벌을 바꾸는 버튼이 있습니다.
이 버튼으로 본에 대한 조작을, 어느 축을 기준으로 실시할 것인지 바꿀 수 있습니다.

로컬 조작
「Local」이 되어 있을 때 본을 회전 / 이동시키면, 본 기준으로 Y 축으로 한 회전 / 이동이 됩니다.
즉, Y축회전 컨트롤을 드래그 하면, 본 방향을 축으로 해 본이 회전합니다.
글로벌 조작
「Global」이 되어 있을 때는, 본 구조에 관계없이, 항상 절대로적인 XYZ축의 회전 / 이동이 됩니다.
즉, Y축회전 컨트롤을 드래그 하면, Y축을 축으로 해 본이 회전합니다.
각 축방향은, X축이 빨강, Y축이 초록, Z축이 파랑의 축표시 컨트롤입니다.
4.4 보간 곡선의 이해
본의 회전 / 이동에 대해, 키 프레임 사이를 베지어 곡선으로 보간 할 수 있습니다.
곡선은 좌측 하단에 있는 보간 곡선 컨트롤에서, 2점을 마우스로 드래그 하여 움직일 수 있습니다.

좌측 하단이 이전 키 프레임(개시점), 우측 상단이 현재 키 프레임(종료점)이 되며,
회전의 경우는 회전축 각도, 이동은 각 축의 위치,
모프는 웨이트 개시점으로부터 종료점까지 어떻게 변화하는지를 설정하게 됩니다.

4.5 다단 모션행을 추가 / 삭제
본 모션은, 다단화할 수 있습니다.
본 모션을 다단화하는 것으로, 여러 모션을 합성할 수 있습니다
다단 모션행의 추가 / 삭제는,
타임 라인 상에서 본 이름을 오른쪽 클릭해 표시되는 「Add BoneStage」 「Remove BoneStage」를 선택합니다.
또, 다단 모션행은 Default로 3 자리수의 이름이 붙습니다만, 이 이름을 변경하는 일도 가능합니다.
오른쪽 클릭으로 「Rename」을 선택해, 이름을 입력해 주세요.

4.6 본 반전
왼팔에 붙인 본 모션을, 오른 팔에도 똑같이 붙이고 싶은 경우는, 본 반전 기능을 사용합니다.
이 기능은, 선택된 본에 대해 적용할 수 있습니다.
대상의 본을 선택한 상태로, 「Bone」 탭의 「Reverse Bone」 버튼을 선택합니다.
이기능은, 본 이름으로 판단해 앞부분에 「 右」 「左」이라고 지정된 본에 대해,
역측 본에 모션을 좌우 반전시켜 붙입니다.
만약 이름의 앞부분에 「 右」 「左」이 붙지 않은 본은, 그 본의 모션이 좌우 거꾸로 됩니다.
4.7 모션이 미등록된 본을 선택한다
「Bone」 탭의 「Select Unregisted」 버튼을 누르면, 등록이 끝나지 않은 본을 모두 선택할 수 있습니다.

4.8 키 프레임 모션의 위치 / 각도를 보정
키 프레임에 등록된 모션의 위치나 각도, 모프의 웨이트에 대해서, 일괄로 배율을 적용할 수 있습니다.
체형이 다른 모델에 모션을 적용하는 경우 등에 사용해 주세요.

보정하고 싶은 키 프레임을 선택해, 「Bone」 탭의 「Multiply of POS/Angle」을 선택, 표시된 다이얼로그로 값을 입력합니다.

4.9 복사한 모션을 다른 본에 붙이기
일반적으로 복사나 잘라낸 키 프레임 모션은, 같은 본에 붙일 수 있습니다.
이것을 다른 본에 붙일 수 있습니다.

복사나 잘라내기를 실시한 상태로, 붙이고 싶은 본을 선택해, 「Bone」 탭의 「Paste OtherBone」 버튼을 눌러 주세요.
4.10 모델 전체에 바이어스 걸기
모델 전체의 위치나 회전을 변경할 수 있습니다.
이 값은 키 프레임으로 변화하는 것은 아니고, 영구적인의 것이됩니다.
「Bone」 탭의 「Center Bias」 버튼을 선택해, 다이얼로그로 값을 설정합니다.
'MikuMikuMoving' 카테고리의 다른 글
| MikuMikuMoving 메뉴얼 11. 표시 관련 (0) | 2012.02.13 |
|---|---|
| MikuMikuMoving 메뉴얼 10. 재생과 AVI 출력 (1) | 2012.02.07 |
| MikuMikuMoving 메뉴얼 09. 오디오 조작 (0) | 2012.02.02 |
| MikuMikuMoving 메뉴얼 08. 효과 (2) | 2012.02.01 |
| MikuMikuMoving 메뉴얼 07. 카메라와 조명 (0) | 2012.01.29 |
| MikuMikuMoving 메뉴얼 06. 속성 (프로퍼티) (0) | 2012.01.28 |
| MikuMikuMoving 메뉴얼 05. 모프 조작 (0) | 2012.01.25 |
| MikuMikuMoving 메뉴얼 03. 편집 (0) | 2012.01.18 |
| MikuMikuMoving 메뉴얼 02. 파일 조작 (2) | 2012.01.17 |
| MikuMikuMoving 메뉴얼 01. 인터페이스 (4) | 2012.01.16 |